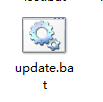第一篇 PC-lint 9 安装及配置教程
1.从下载PC-lint.9.0e.rar,解压缩(目录中的patch文件夹不用,因为它只能将PC-lint升级到9.0e )
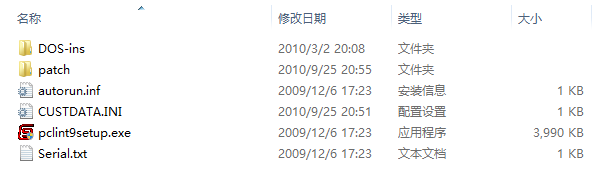
2.点击pclint9setup.exe 进行安装,安装目录为C:\lint
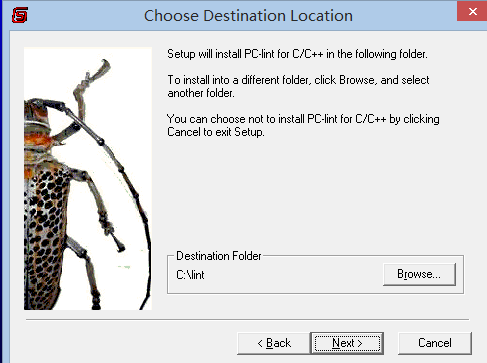
3.安装之后勾选:I want to run the configration program now ,点击下一步,进入自动配置界面
4.欢迎界面,提示版权信息,点击“下一步”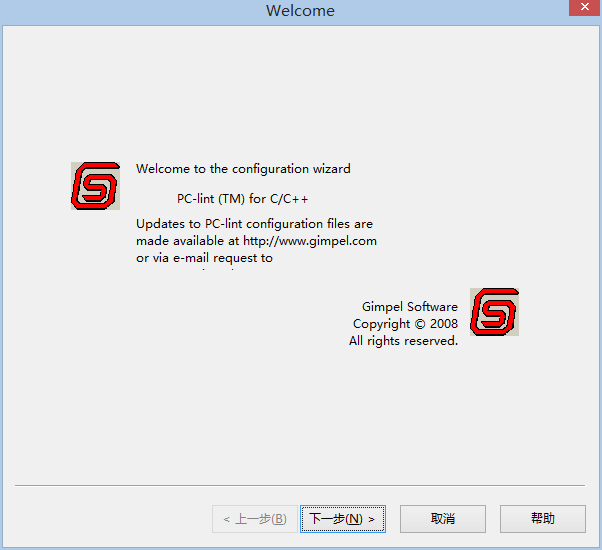
5.显示PC-lint命令行使用说明,点击“下一步”
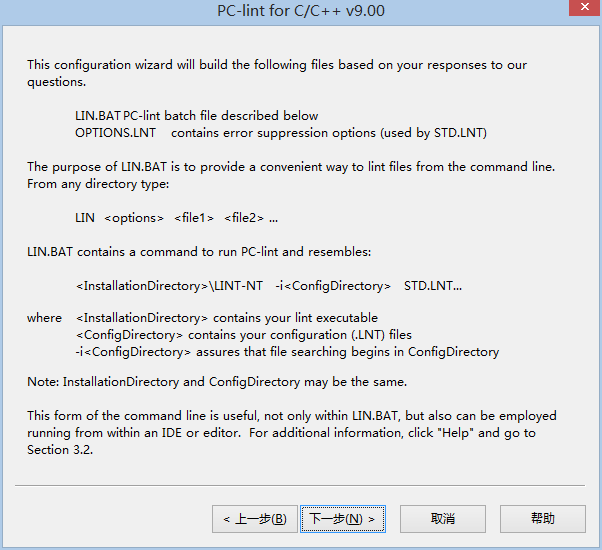
6.选择“创建一个新的STD.LNT”配置文件,这里使用默认路径,点击“下一步”,出现警告,选择“是”
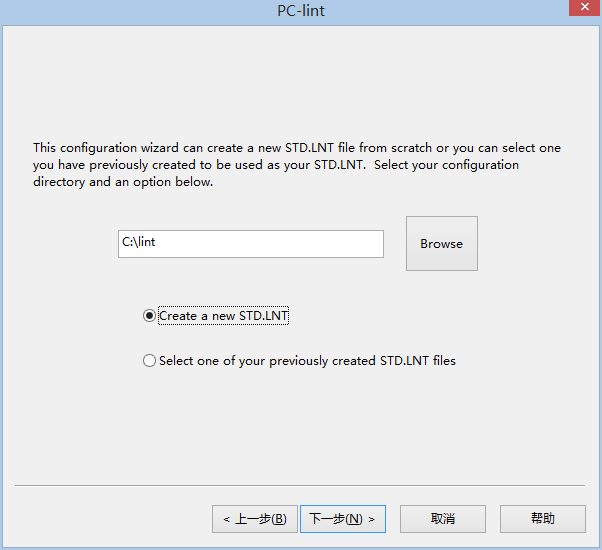
7.选择编译器,这里选择“Microsoft Visual C++ 2008(co-msc90.Int)”,点击下一步
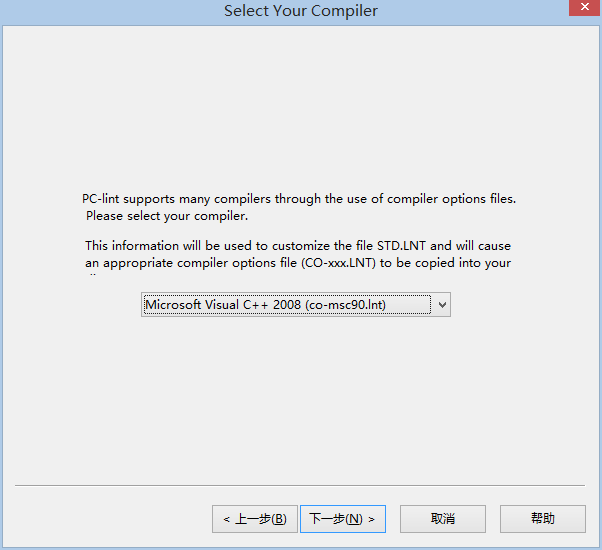
8.选择内存模式。可以根据自己程序区和数据区的实际大小选择一个合适的内存模式,这里选择“32-bit Fat Model(-ms, -si4, -sp4)”,点击“下一步”
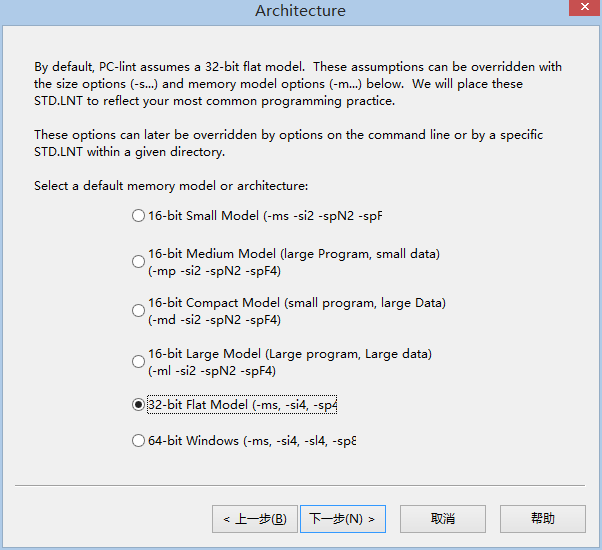
9.选择所要的支持库的配置信息,选择我们常用的
Active Template Library(ATL), Microsoft Foundation Class Library(MFC), Standard Template Library(STL), Windows 32-bit, Windows NT 点击“下一步”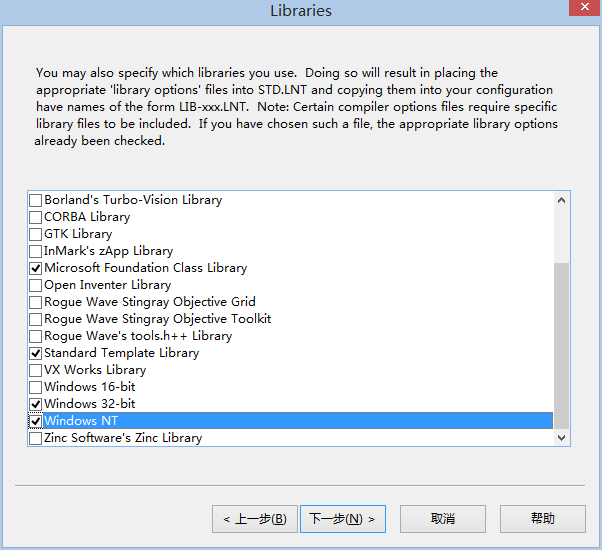
10.选择是否支持为使用C/C++编程提出过重要建议的作者的一些关于编程的个人意见。根据自己喜好选择,这里左边选择第3个【Scott Meyers(Effective C++ More Effective C++ and Effective C++ 3rd Edition)】,右边选择第1个【Dan Saks】和第3个【MISRA 2004】。点击“下一步”
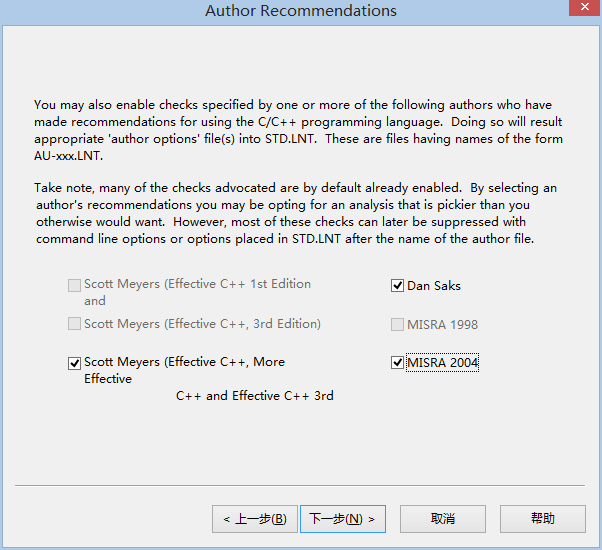
11.选择如何包含头文件。选择Create -i options,选择下一步
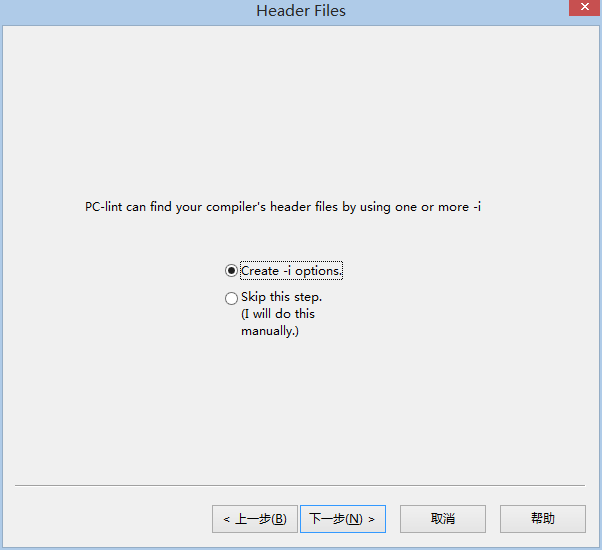
12.选择工程所包含的头文件目录
选择Visual Studio 2010的安装目录下的头文件目录 “D:\VS2010\VC\include” “D:\VS2010\VC\atlmfc\include” 当然也可以后期可以进入改lnt文件自己手动添加 (注:“VS2010”是我的Visual Studio 2010的安装目录)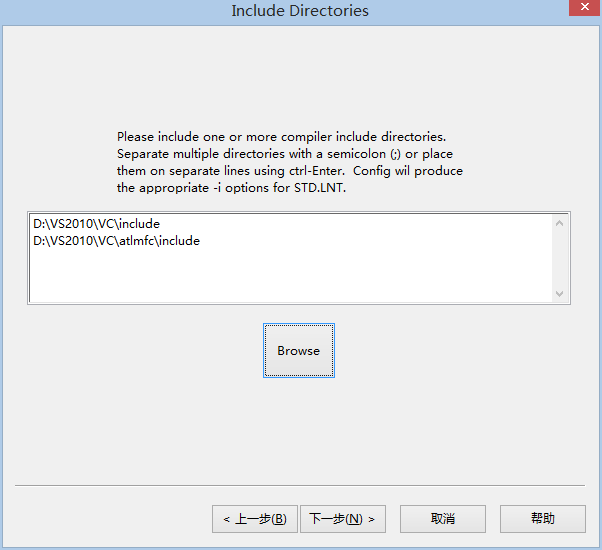
13.提示lnt文件已经被创建过了,点击“确定”
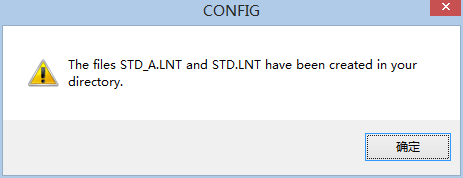
14.提示是否创建新的配置文件,选择“否”
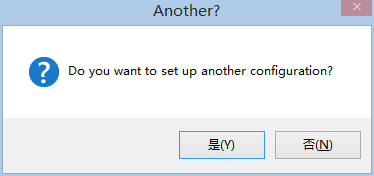
15.选择生成一个控制全局编译信息显示情况的选项文件,选“No”来生成该文件。点击“下一步”,点击“确定”。
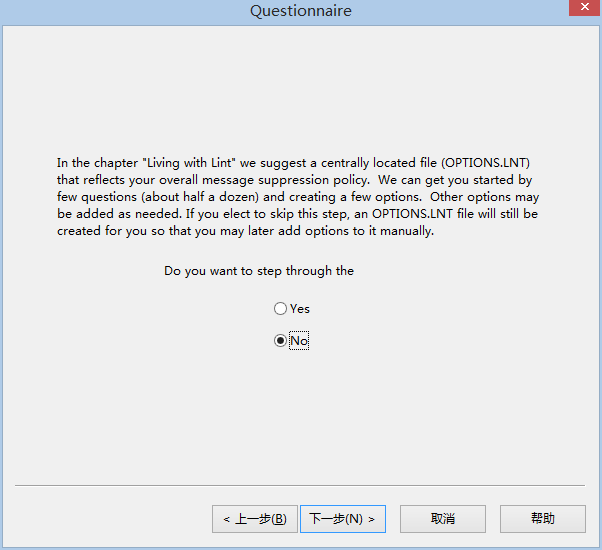
16.选择所支持的集成开发环境,这里选择“(env-vc9.Int)Microsoft’s Visual C++.NET 2008”。点击“下一步”
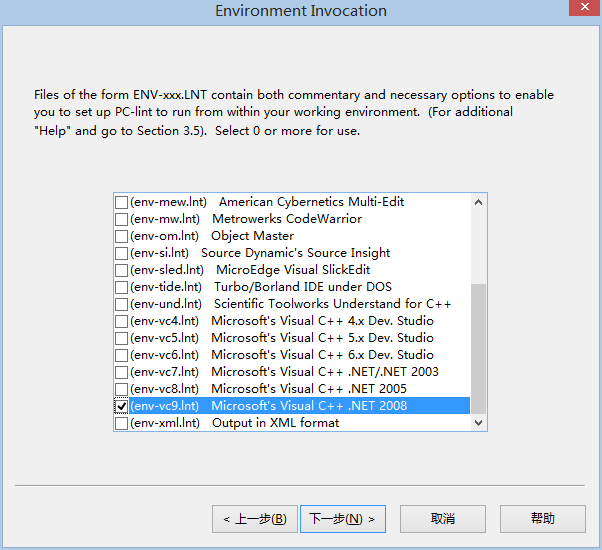
17.选择把LIN.BAT拷贝到任何一个Path目录下,这里选择“Prepend my PC-lint directory to my PATH(create LSET.BAT)”
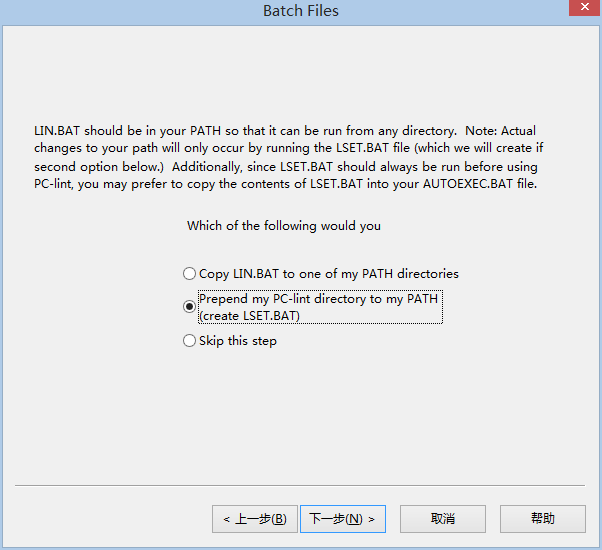
18.提示LIN.BAT已经被创建,点击“确定”。完成安装配置。
19.将配置从Visual Studio 2008升级到Visual Studio 2010。 19.1从官网下载配置文件() 19.2找到env-vc10.lnt,co-msc100.h和co-msc100.lnt三个文件,分别下载(右击——>目标另存为)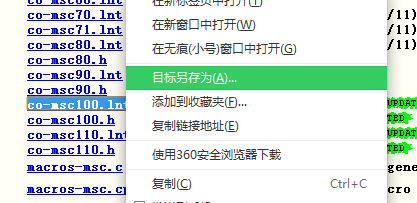 19.3 进入到PC-Lint的安装目录下(C:\lint)删除属于配置VS 2008的对应文件(co-msc90.lnt,co-msc90.h和env-vc9.lnt),替换成VS 2010相对应的文件(env-vc10.lnt,co-msc100.h和co-msc100.lnt) 删除VS2008的对应文件
19.3 进入到PC-Lint的安装目录下(C:\lint)删除属于配置VS 2008的对应文件(co-msc90.lnt,co-msc90.h和env-vc9.lnt),替换成VS 2010相对应的文件(env-vc10.lnt,co-msc100.h和co-msc100.lnt) 删除VS2008的对应文件 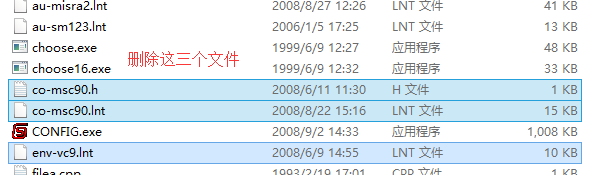
替换为VS2010的对应文件
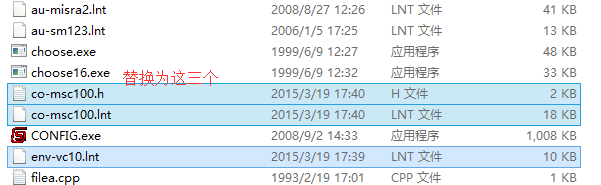
19.4打开(C:\lint)目录下的std.Int,把关键字”co-msc90.Int“替换成”co-msc100.Int)。
20.更新PC-Lint版本。
20.1查看当前PC-Lint的版本: 进入命令提示符,进入PC-Lint的安装目录,输入“lint-nt -v”或者“lin”,显示当前版本为9.00a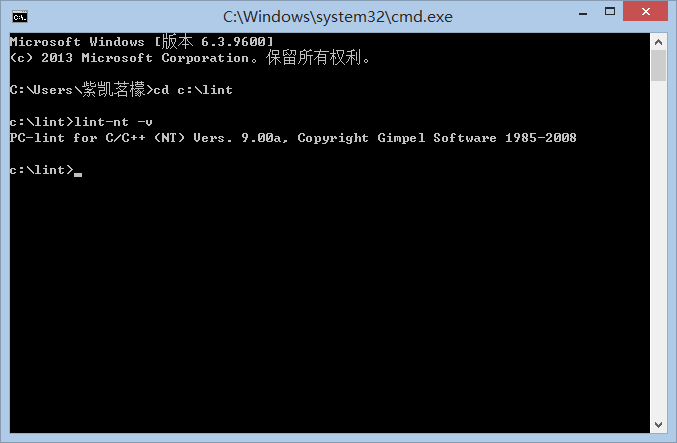
20.2 升级PC-Lint:
在官网()上下载更新文件 ( 下载“lpatch.exe ”和从 “l9-a-b.lp” 至“l9-h-i.lp ” )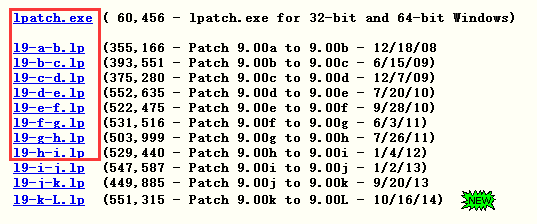
将它们全部拷贝到PC-Lint的安装目录下(C:\lint)
20.3写一个批处理文件: 在该目录下新建文本文档,在其中写入 lpatch l9-a-b.lp lpatch l9-b-c.lp lpatch l9-c-d.lp lpatch l9-d-e.lp lpatch l9-e-f.lp lpatch l9-f-g.lp lpatch l9-g-h.lp lpatch l9-h-i.lp pause 保存,重命名为“update.bat ”,点击运行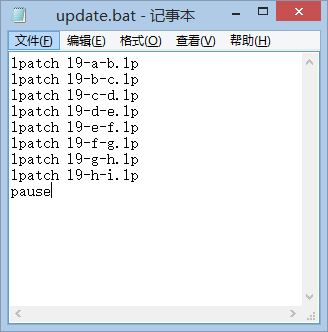
点击运行:
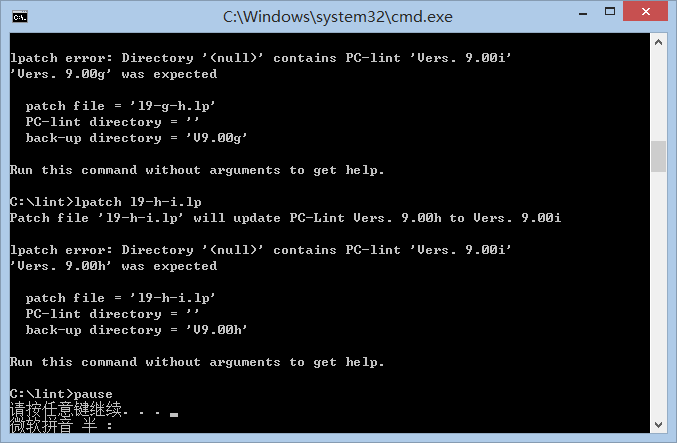
20.4查看升级后PC-Lint的版本:
进入命令提示符,进入PC-Lint的安装目录,输入“lint-nt -v”或者“lin”,显示当前版本为9.00i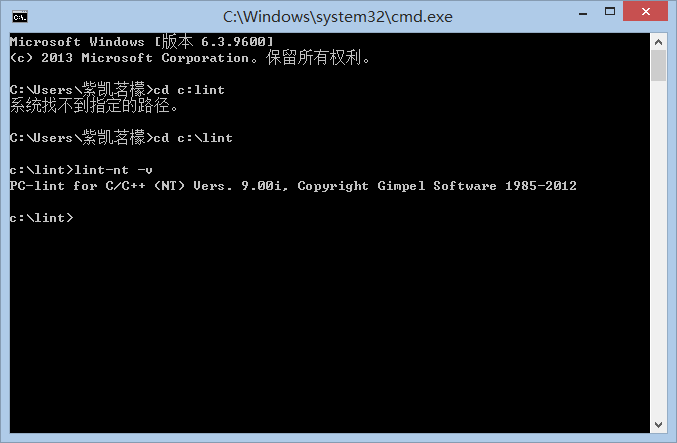
至此,PC-Lint安装配置完成并成功从9.00a升级到9.00i 。
第二篇 将PC-Lint 集成到Visual Studio 2010中
1.打开VS 2010,在Tools(工具)->External Tools(外部工具),选择”Add(添加)”。
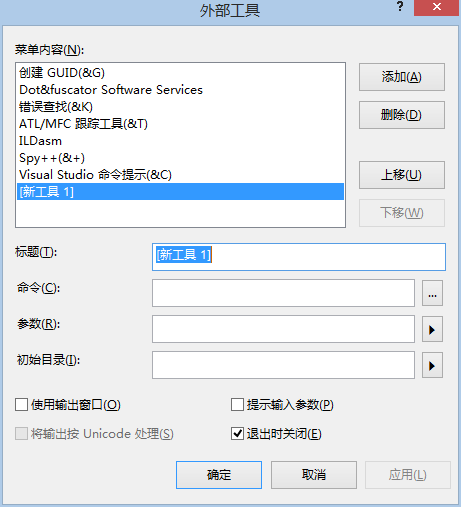
2.测试单个文件的配置
Title(标题): PC-lint 9.0 Check Project Command(命令): c:\lint\lint-nt.exe Arguments(参数): -i”c:\lint” std.lnt env-vc10.lnt “(ItemFileName)(ItemExt)” Initial Directory(初试目录): $(ItemDir) 勾选“使用输出窗口”,点击“确定”完成配置。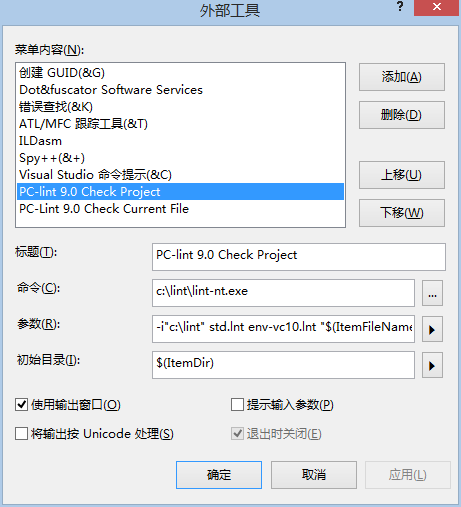
3.测试整个项目的配置
Title(标题): PC-Lint 9.0 Check Current File Command(命令): c:\lint\lint-nt.exe Arguments(参数): +ffn -i” c:\lint “std.lnt env-vc10.lnt “(TargetName)”InitialDirectory(初试目录):(ProjectDir) 点击“确定”完成配置。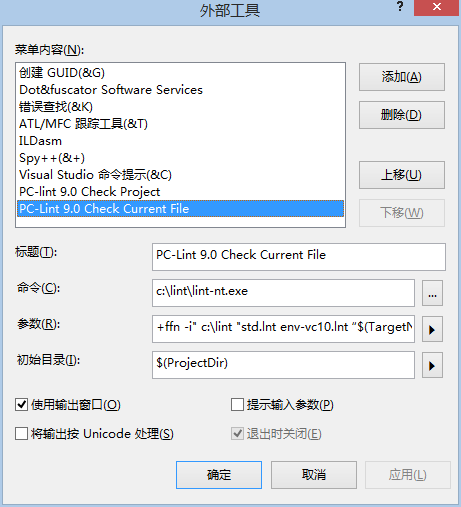
4.参数说明
+ffn :可以找到所有文件-i"c:\lint" :设置默认路径(根据自己的安装路径来填写)sstd.lnt env-vc10.lnt "$(TargetName)" :设置lint-nt.exe参数,std.lnt为选择的配置文件;env-vc10.lnt 为vs2010环境下的输出格式;后面的"$(TargetName)"为文件的文件名包括文件的路径。工具的初始化目录为文件的目录$(ProjectDir)。
- 1
- 2
- 3
附:常见错误
问题:error 322 运行的时候报错,错误代码322:#includetargetver.h(8): error 322: (Error -- Unable to open include file 'SDKDDKVer.h')
- 1
- 2
解决方法:
将SDKDDKVer.h 的路径添加到std.lnt 文件中,经搜索,我的SDKDDKVer.h 文件在C:\Program Files (x86)\Microsoft SDKs\Windows\v7.0A\Include下, 在PC-Lint 的安装目录(C:\lint)下,编辑std.lnt 文件,在路径后面加上SDKDDKVer.h 的路径 -iC:\Program Files (x86)\Microsoft SDKs\Windows\v7.0A\Include